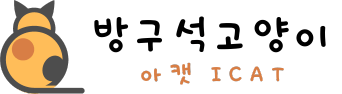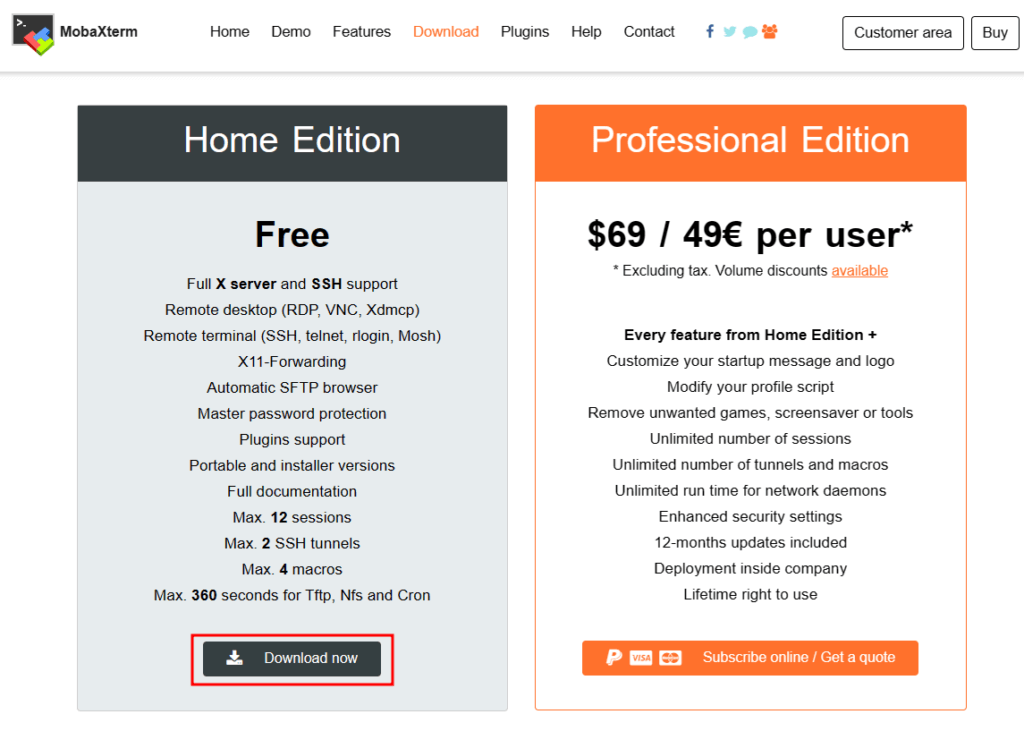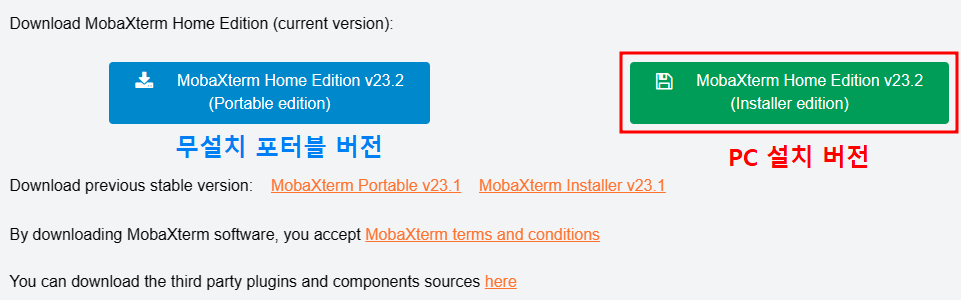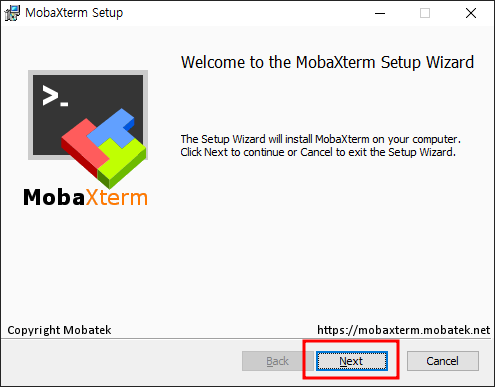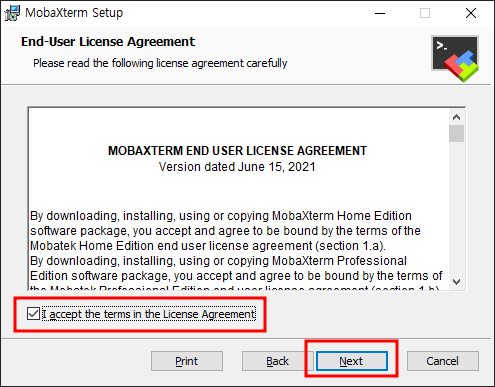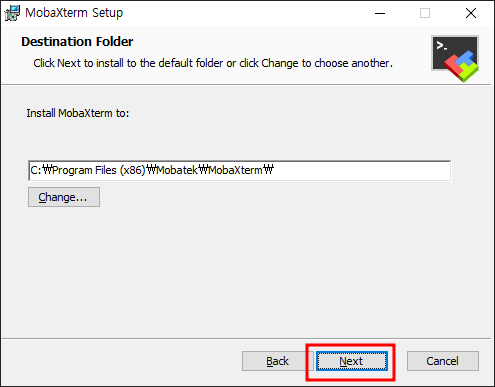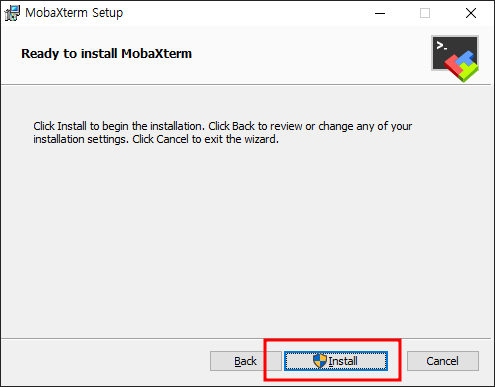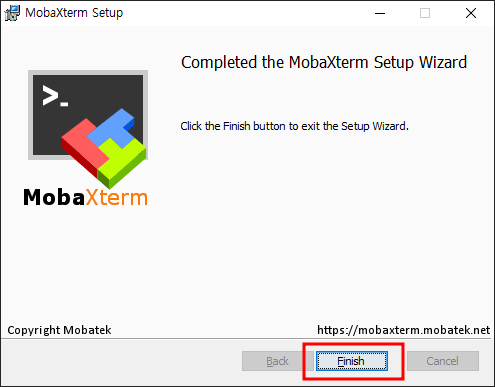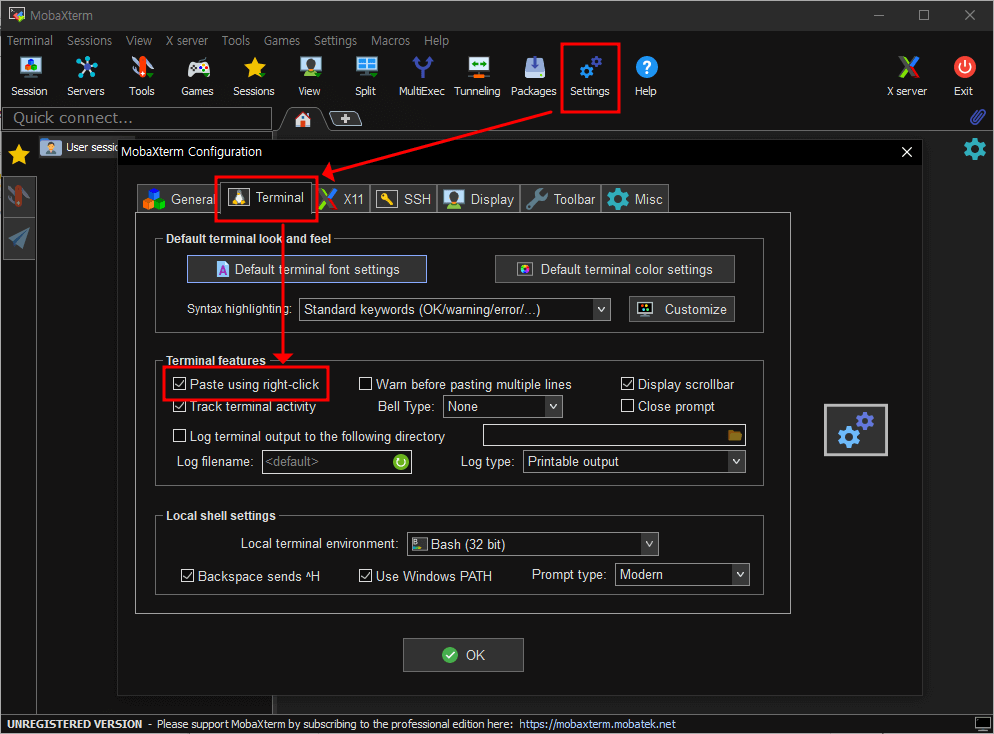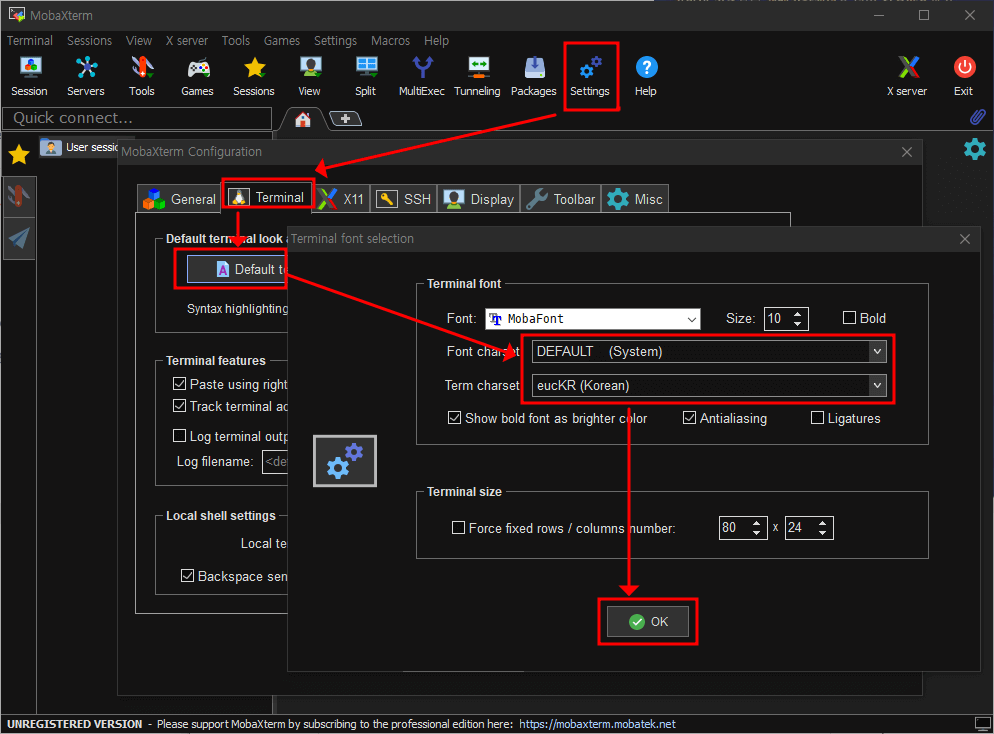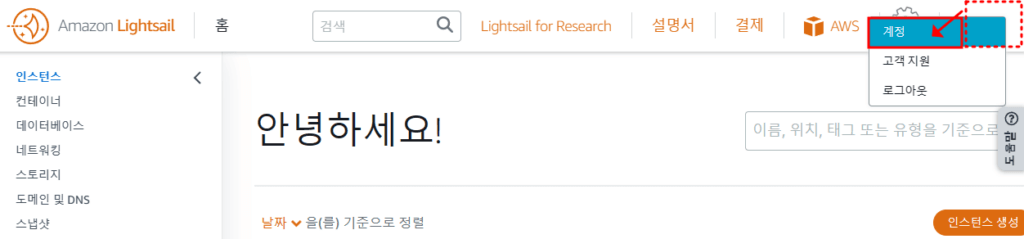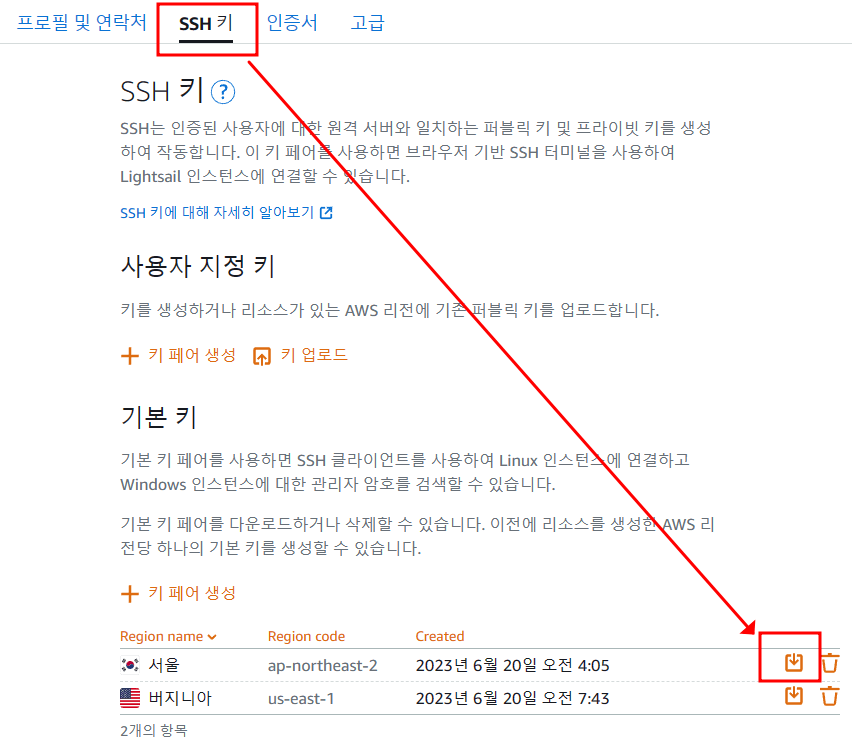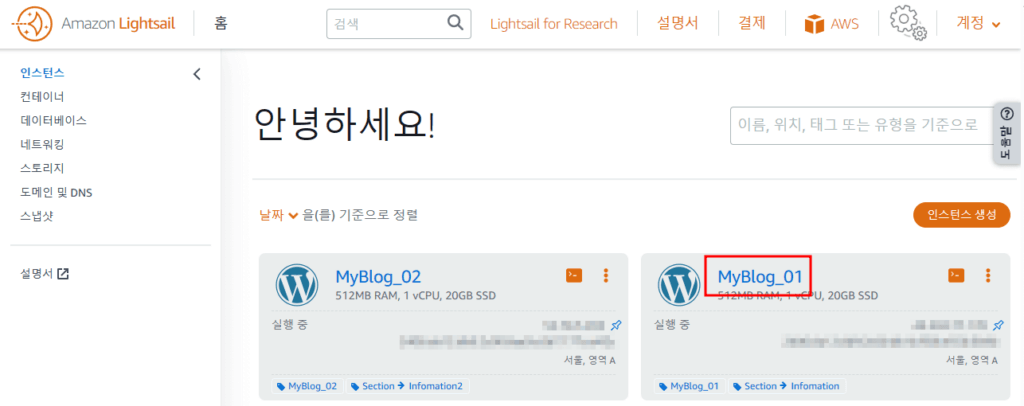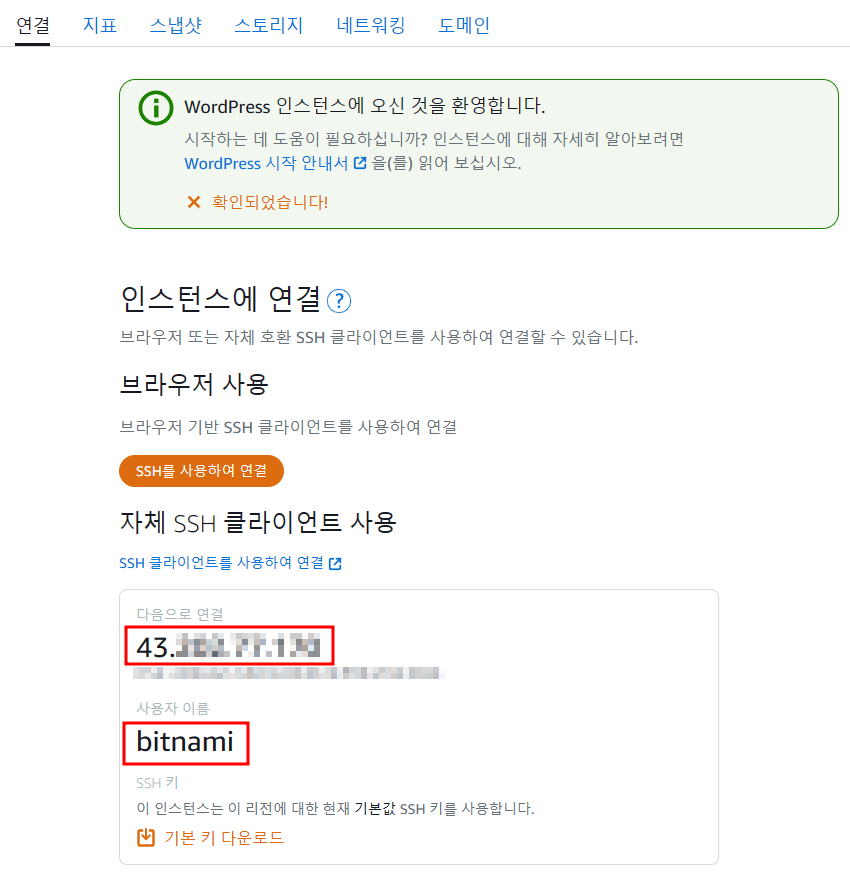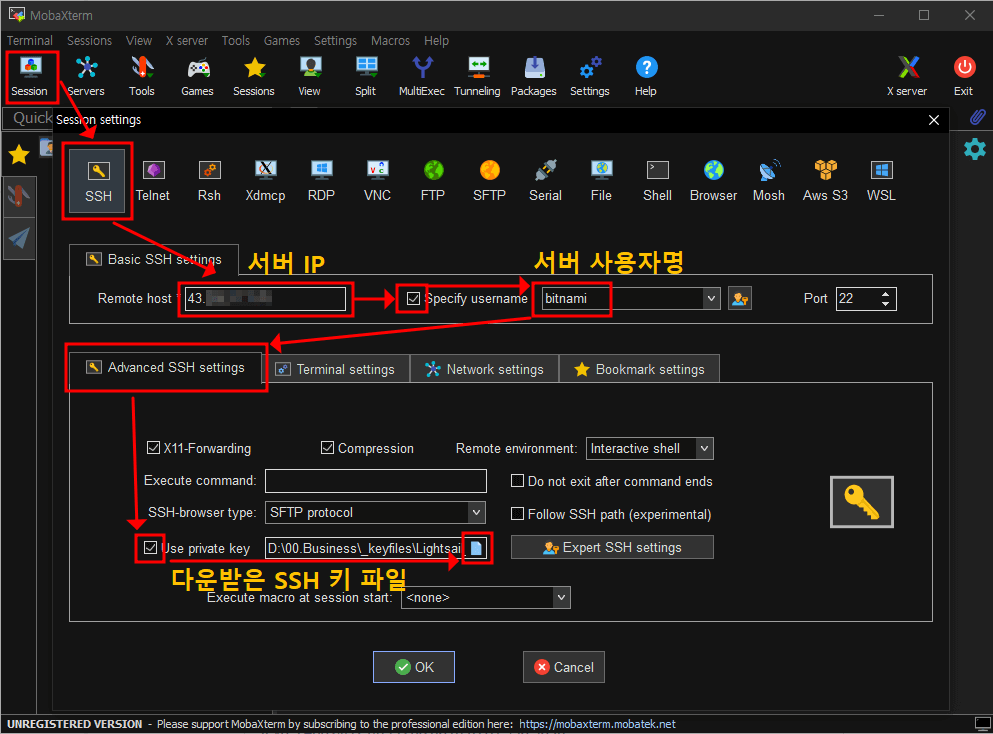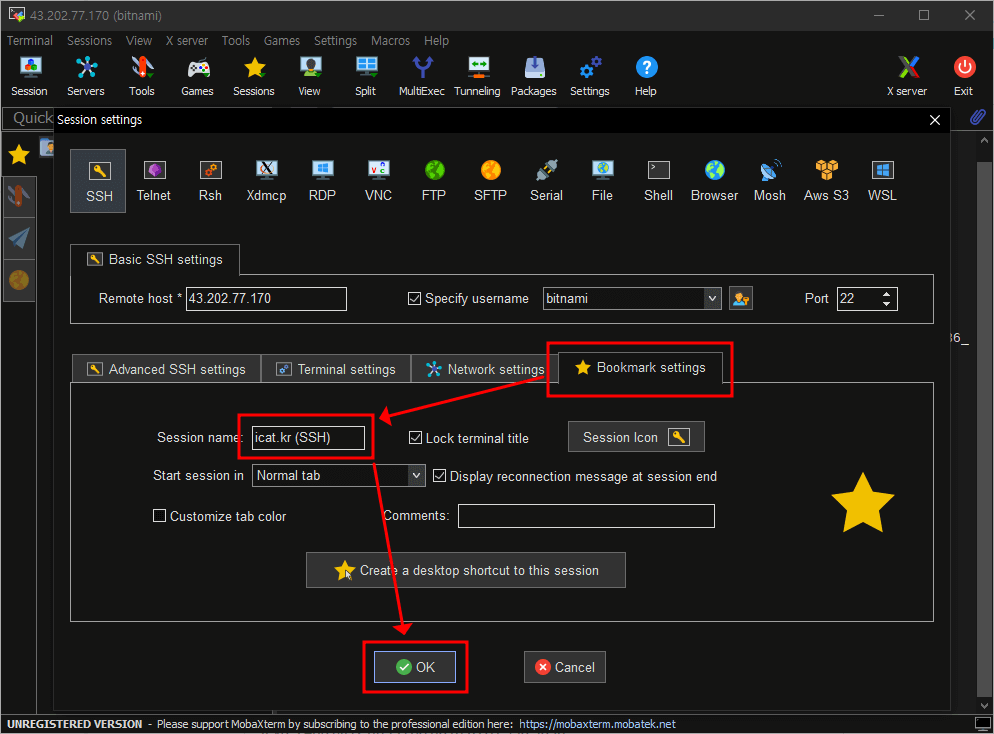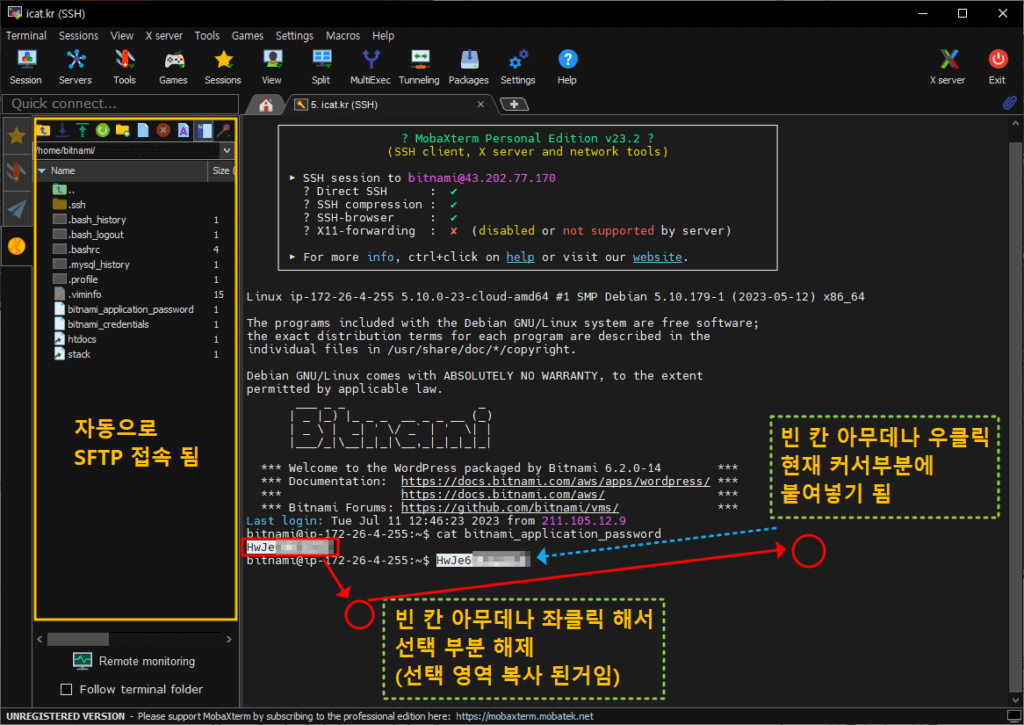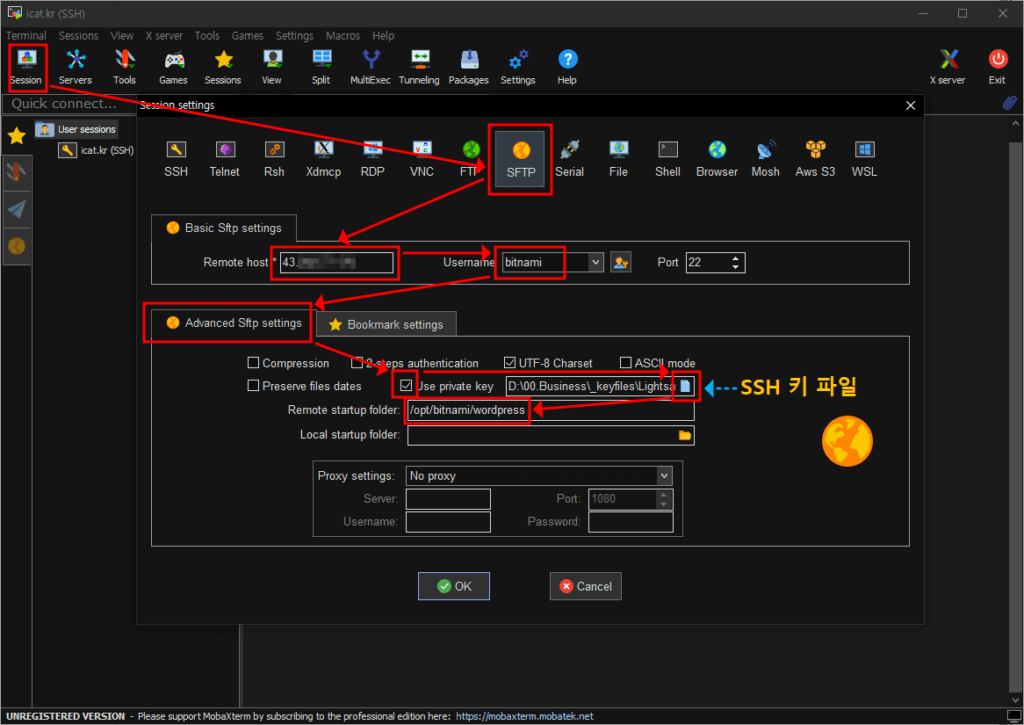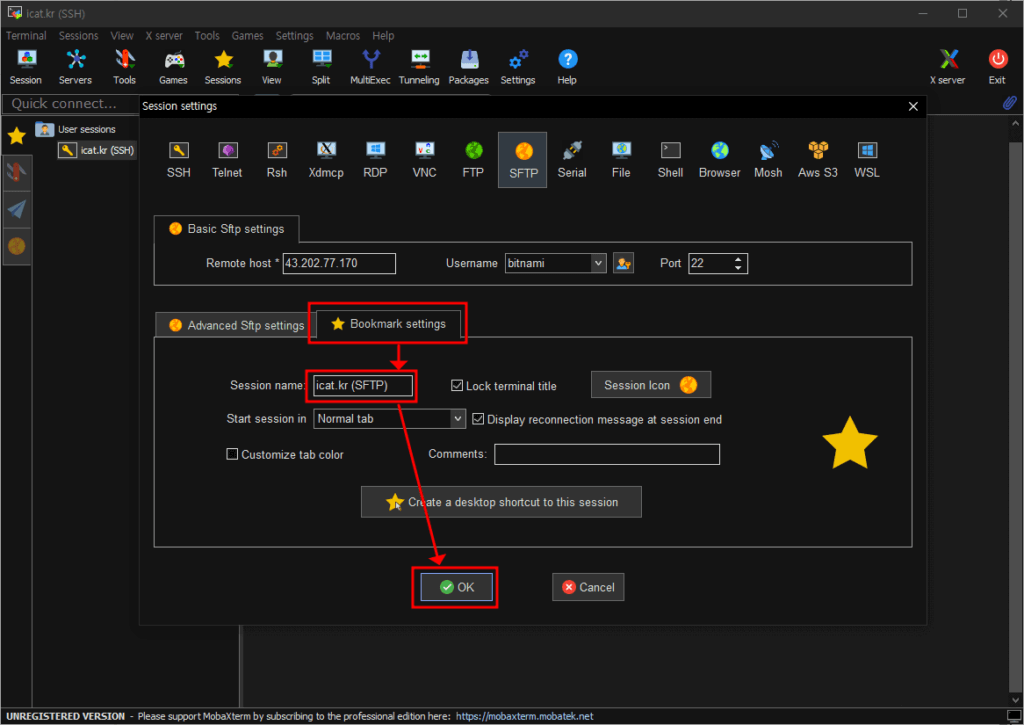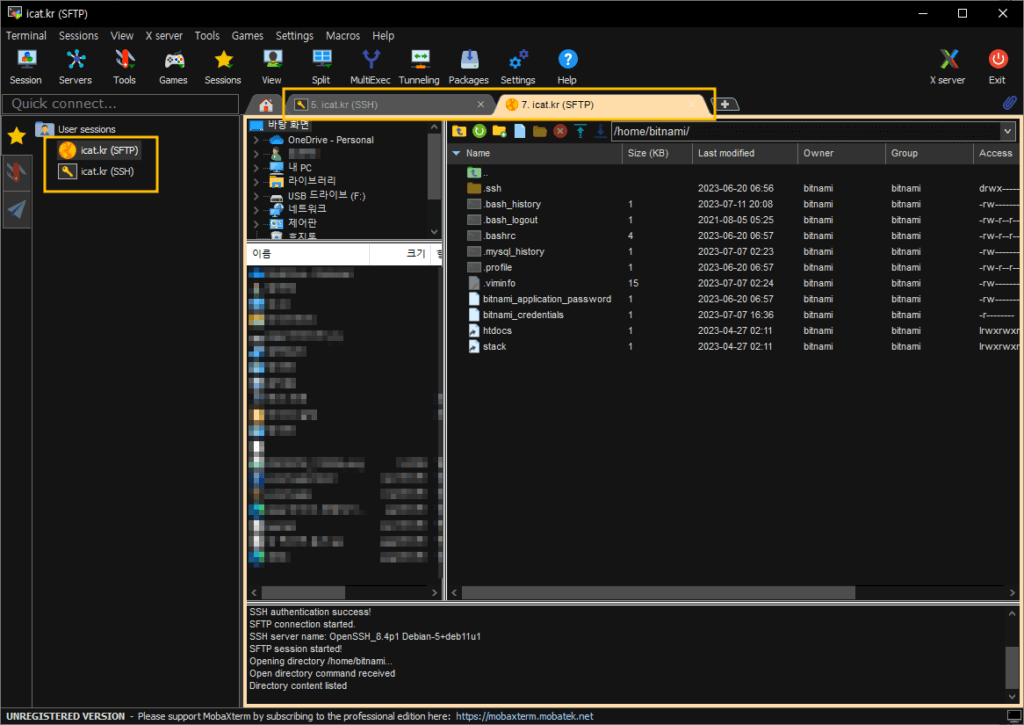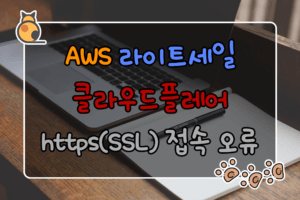머리말
AWS 라이트세일 에서 서버 세팅이후 우리는 라이트세일 사이트에서 제공해주는 SSH 를 접속한 바 있다.
아주 간단한 작업을 잠깐 하기 위해서는 특별히 설치 프로그램이 필요한 것도 아니고 설정 같은 것을 할 것이 없기 때문에 이보다 편할 수가 없다.
다만 심도 있게 서버 내부를 다룰 경우에는 사실 좀 기본 제공 SSH 는 불편한 편이다.
그래서 이번에는 내 PC에 SSH 프로그램을 설치 하여 서버에 직접 접속하는 방법에 대해서 다뤄보겠다.
Summary
- MobaXterm 을 사용하는 이유?
- SSH 외부 프로그램 MobaXterm 설치 및 설정 방법
- MobaXterm 에서 SFTP 접속 방법
MobaXterm
사용하는 이유
SSH 관련해서 웹 검색을 하다보면 Putty 를 많이 추천 해준다. 나 역시도 오래전에는 썼었지만 뭐랄까 왠지 나에게는 오래 써도 생소한 느낌이랄까? 적응이 안된다고 해야하나? 뭔가가 좀 불편하다는 느낌이 강했다.
그러던 중 이 불편하다는 느낌을 지우기 위해 다른 프로그램을 찾던 중 우연히 MobaXterm 이라는 것을 찾게 되었다. 줄여서 모바텀 이라고도 부른다.
Putty 같은 경우에는 MobaXterm 으로 바꾼 이후로는 오랜 시간 동안 써오지 않았기 때문에 편의성이 얼마나 업데이트 되었는지 현재로써는 잘 모르겠지만 MobaXterm 로 바꿨을땐 기본 사용법만 익히고는 금새 적응하고 편하게 사용 했다.
특히 업체 서버 관리를 할때 여러 서버를 수시로 접속을 해야 했었는데 서버 마다 브라우저 처럼 탭으로 여러 서버에 접속이 가능해서 미리 접속 해놓고 왔다 갔다 하면서 편하게 관리 했던게 사용하게 된 가장 큰 요인중 하나 인것 같다.
설치 하기
MobaXterm 다운로드 페이지로 가서 무료 버전 다운로드 후 설치를 해보자
좌측은 무설치인 포터블 버전인데 오래전에 다른 프로그램 이지만 포터블에 대한 안좋은 기억이 있어서 개인적으로는 설치 버전을 선호 한다. 기호에 맞게 선택 하자.
기본 설정
마우스 우클릭시 붙여넣기 기능 체크
터미널 기본 문자셋 설정
SSH 서버 추가
AWS 라이트세일 에 SSH 를 접속하기 위해서는 SSH 키 파일 이 필요하다.
AWS 라이트세일 대시보드 페이지로 넘어가서 계정 항목을 눌러준다.
메뉴를 누르니 컨텍스트 메뉴 때문에 가려 졌는데 계정 이라는 버튼이 있다. 그 버튼을 누르면 위와 같이 컨텍스트 메뉴가 나오는데 다시 한번 계정 이라는 항목을 클릭하자.
적당한 곳에 SSH 키 파일을 다운받아 두고 위치를 잘 기억 해두자.
다시 대시보드 화면으로 넘어온 뒤 서버 인스턴스를 선택 해준다.
이 서버 접속 정보를 MobaXterm 에 SSH 서버 등록시 입력 할 정보이니 페이지를 열어두도록 하자.
위와 같이 설정 한 후 아직 OK 버튼은 누르지 말자. 아직 하나 더 할 것이 있다!!
즐겨찾기 부분에 표시 될 라벨이다. 아이피로 등록이 되어 있으면 다음 접속시에 기억하기 어려우니 알아보기 쉽게 변경 해준 후 OK 버튼 을 누르면 바로 SSH 접속이 된다.
SSH 접속을 하면 어라? 좌측에 SFTP 접속도 자동으로 되어진다. 오오!!
우측 화면이 SSH 로 접속한 서버 화면인데 기존에 AWS 라이트세일 에서 워드프레스 설치 하면서 SSH 접속 해보신 분이라면 익숙한 화면 일꺼다.
워드프레스 설치 후 처음 브라우저에서 접속하기 위해서 비밀번호를 알아내기 위한 화면이였는데 동일한 화면이다.
그 당시에는 비밀번호를 복사하기 위해서 드래그 하고 우클릭해서 컨텍스트 메뉴에서 복사 버튼 누르고 다시 우클릭 해서 붙여넣기 하고 정말 번거로웠는데 이제는 위 스크린샷 처럼,
복사할 내용 드래그 -> 좌클릭 -> 우클릭 하면 끝이다.
SFTP 접속
SFTP 접속을 하기 위해서는 SSH 키 파일이 필요한데, 위에서 다운 받았던 키 파일을 사용 하면 된다.
위 스크린샷 에서 마지막 단계 Remote startup folder 같은 경우는 AWS 라이트세일 파일질라 FTP 접속 방법 포스팅을 따라 해봤으면 알만한 내용인데 처음 FTP 접속했을 때 바로 워드프레스 파일들이 있는 경로로 이동 하기 위한 설정이다.
경로는 다음과 같다.
/opt/bitnami/wordpress이번에도 북마크(즐겨찾기) 탭으로 가서 이름을 이쁘게 지어주고 OK 버튼 눌러주자.
정상 등록 되었다면 위와 같이 SFTP 도 접속이 되었을 것이다.
이제는 앞으로 좌측 즐겨찾기 목록에서 선택해서 더블 클릭 접속을 하면 되고 우측에 보면 SSH 와 SFTP 가 탭으로 나뉘어져서 접속 되어 있는 것을 볼 수 있다.
동시에 관리할 서버가 여러대라면 여러 탭으로 서버 접속 하여 왔다 갔다 하며 관리가 가능하다.